聖地巡礼してみたいけど旅行するお金と時間がない…
そこでGeoGuessrで聖地巡礼マップを作ってみたよ
GeoGuessrのカスタムマップとは
GeoGuessrはご存知、Google mapのストリートビューの景色から位置をマップ上で探すゲームです。
課金ユーザーはさらにオリジナルの位置を登録して問題を作成することもできるのです。
今回はカスタムマップを使って疑似的な聖地巡礼をしてみます。
座標選定の注意点
聖地巡礼の場所を選ぶ上で以下の点で注意が必要でした。
- 特定のポイントが答えである必要があるので広範囲、地域が答えのものは選べない
- ランドマークがない場所も聖地として分かりづらく面白味にかけるので避けた方がいい
- 聖地そのものはストリートビューで表示できない場合もあるのでストリートビューで降り立てる場所のみ選ぶ、また建造物ではなく側の道路をポイントにする
- 細い道や山道はストリートビューがない場合も多いので巡礼先として向かない(寺社仏閣はこれが多い)
- 有名な観光地の建造物は内部にストリートビューがある場所もあるが、外と道が繋がってないものも多く、探索できなくて詰む
Google マイマップでマップを作る
GeoGuessrでいきなりマップを作ってもいいですが、Google マイマップで作った後、GeoGuessrに移す方法もあります。
Google マイマップが使い慣れている、共同編集者がほしい、といったときはこれを使ってみよう。
Google マイマップの作成
さっそくGoogle マイマップで新しい地図を作成します。
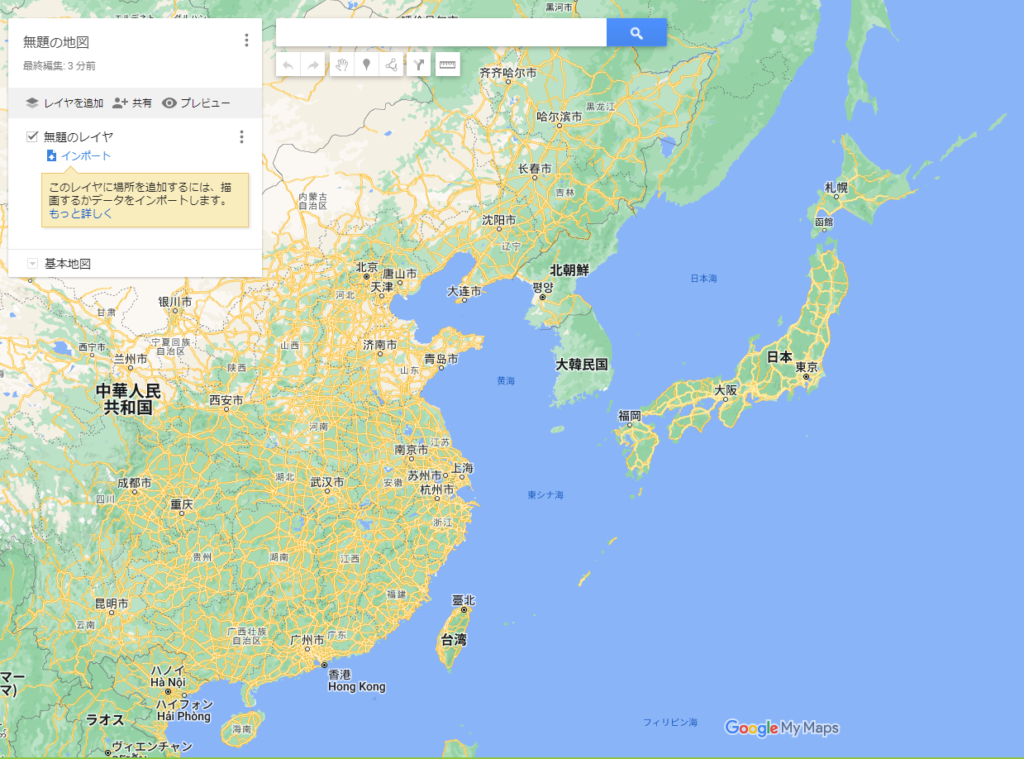
ここに聖地のピンを刺していきます。
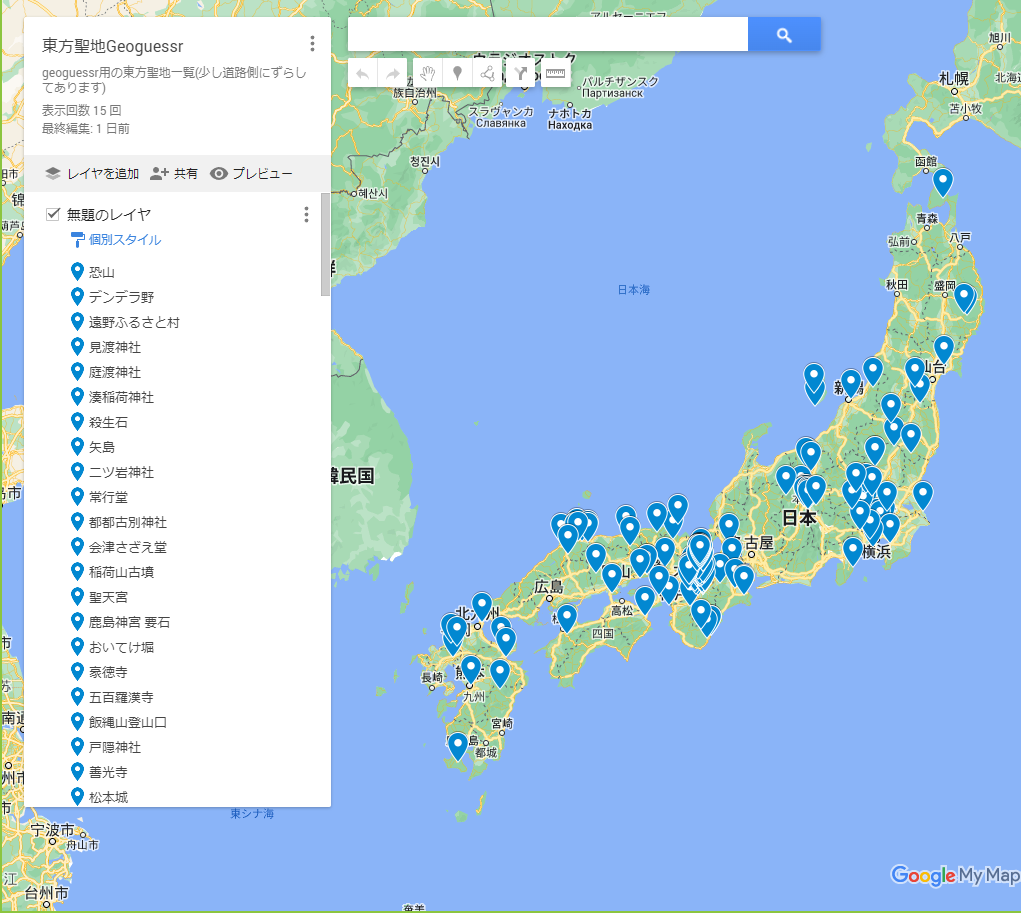
GeoGuessrのカスタムマップは最低5ヶ所以上必要です。多い方がランダム性があって楽しいので今回はとりあえず140ヶ所ピックアップしました。
CSVファイルで移動
完成したGoogle マイマップをCSVで書き出します。
レイヤにある「…」からCSVでの書き出しでインポートできます。
書き出したCSVファイルをExcelで開くと…
文字化けしていることがあるので、その前にメモ帳で開いて文字コードをANSIにして保存してからExcelで開きます。
Excelで開くとこうなっています。
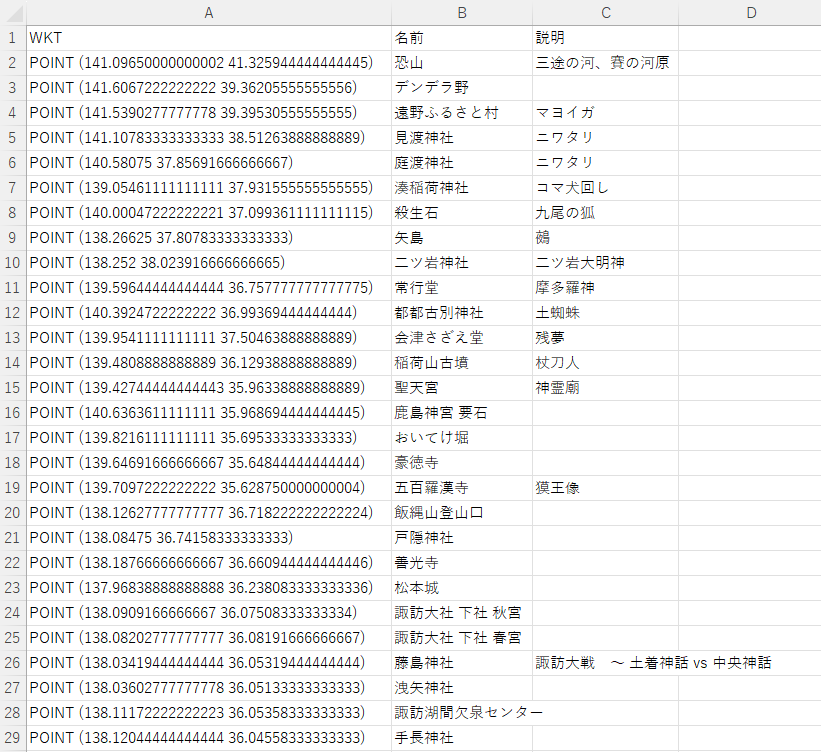
GeoGuessrでは座標のみ使うのでここから座標の数値だけ抜き取ります。
またGoogle マイマップは経度、緯度の表記ですが、GeoGuessrでは逆の緯度、経度表記なので入れ替えも行います。
Excelの機能を使って、POINT(経度,緯度)を緯度、経度に変換します。
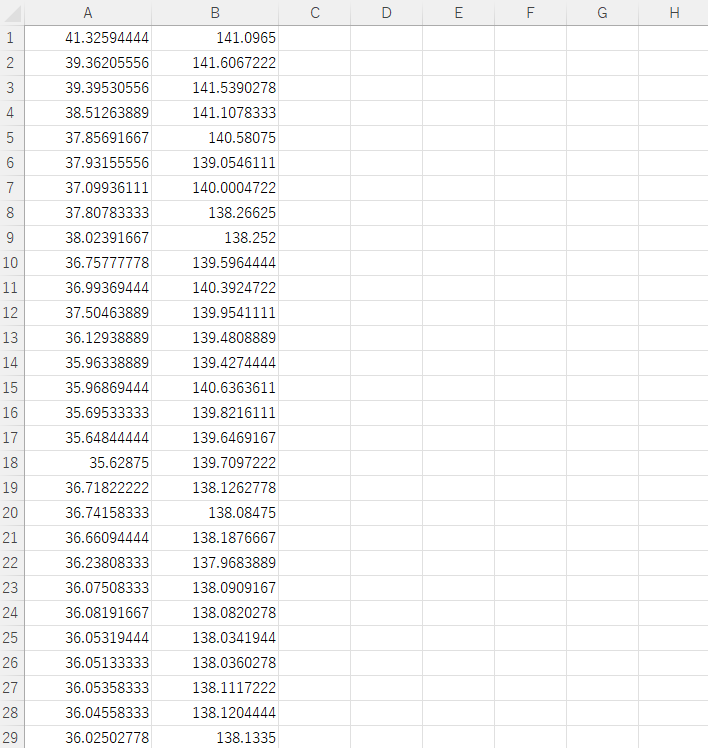
これができたらCSVで保存し直します。
これで準備は完了です。
GeoGuessrでマイマップを作る
いよいよGeoGuessrでマップを作成します。
ユーザーアイコンからマイマップを開いて新しいマップを作成します。
マップ名をつけ、「厳選された場所」を選択してマップを作成。
マップを公開する場合はマップ名が公開名になるので分かりやすい名前が良いです。
画面右上の「…」からCSVをインポートできます。Google マイマップで作成していた場合はここから読み込みます。
地図が表示されているのでここでもGoogle Mapと同じ要領でピンを刺せます。
ストリートビューが同時に表示されるので慣れればこっちの方が操作しやすいと思います。
ピンを選択した状態でストリートビュー側で移動しUPDATEすれば更新、REMOVEすればピンの削除ができます。

Google マイマップで作成したピンは座標がストリートビュー上にないこともあるのでここで確認して調整すると安心です。
完成
今回作成した東方projectの聖地巡礼マップは公開しているので、マップ検索で「東方聖地」と検索すると誰でも遊ぶことができます。
みんなもオリジナルのマップを作って遊んでみよう。


コメント