この記事はBlender3.5を基準に書かれています。Blenderはバージョンによって仕様が大きく異なるので注意しましょう。
また執筆者が3D作成した際の備忘録であるため最適解ではないかもしれませんのでご了承ください。
項目
モデリングの準備
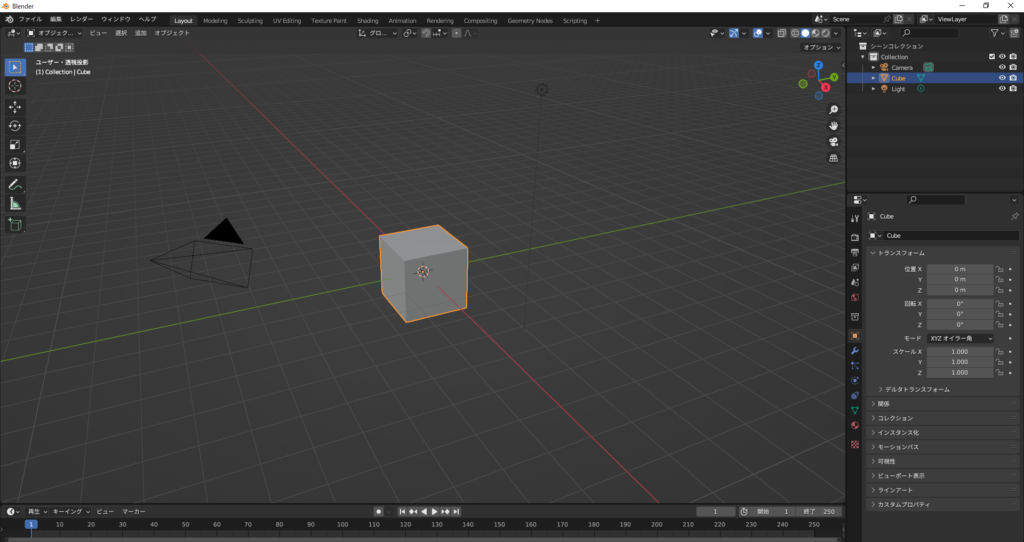
オブジェクトを作る
モデリングは0からは生み出せません。
まずはオブジェクトを3Dビュー上に追加します。
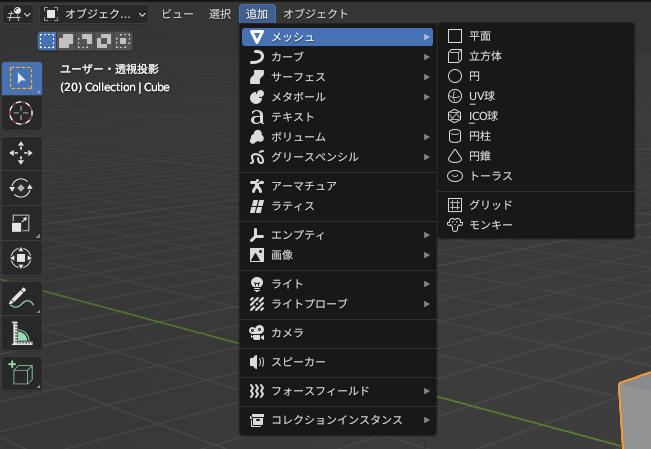
3Dビューエリアの左上にある「追加」から「メッシュ」を選びます。ここから好きな形を選んで3Dビューに追加してみましょう。
オブジェクトを編集する
オブジェクトを選択しただけの状態では形は変えられないので編集モードに切り替える必要があります。
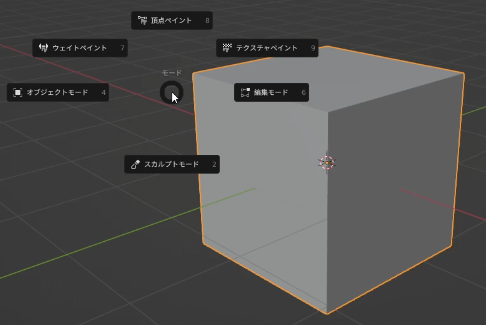
3Dビューエリアの左上にある「オブジェクト」と書かれているものがモードです。
編集したい3Dオブジェクトを選択した状態でTabキーを押すと「オブジェクトモード」と「編集モード」に切り替わります。
またCtrlとTabキーを同時押しすることでその他のモードにも切り替えることができます。よく使うのは「ウェイトペイント」でしょう。
しかしモデリングではウェイトペイントは使わないのでTabキーでの切替えだけ覚えておきましょう。
モデリングの基本操作
編集モードに入ったらさっそくモデリングに入ります。
Blenderの編集機能はかなり多機能ですが、ここではよく使う項目だけをピックアップします。
選択する
メッシュの選択は頂点、辺、面で行うことができます。
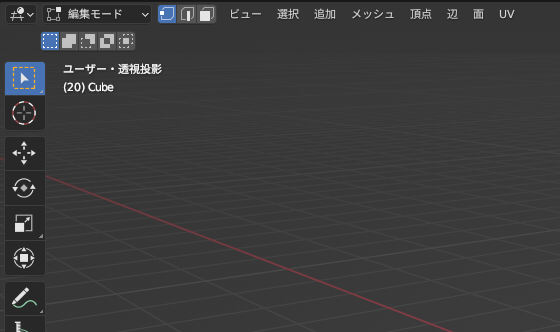
編集モード中に3Dビューエリアの左上にある「編集モード」の右のアイコンが選択切替えです。
左から頂点選択、辺選択、面選択になっています。
ショートカットとして1,2,3キー(テンキーじゃない方)が割り当てられているのでどちらでも切り替えられます。
全選択
Aキーを押すと編集中のすべての頂点が選択されます。
独立したメッシュの選択
選択したいパーツの頂点の近くでLキーを押すとその独立したメッシュのすべての頂点が選択されます。
選択を繰り返すと複数の独立メッシュを選択できます。
逆にShiftとLキーを押すことでその独立メッシュだけ選択を外すことができます。
連続する頂点の選択
Altキーを押しながら選択すると、円状や直線状などの辺で繋がれた頂点が選択されます。
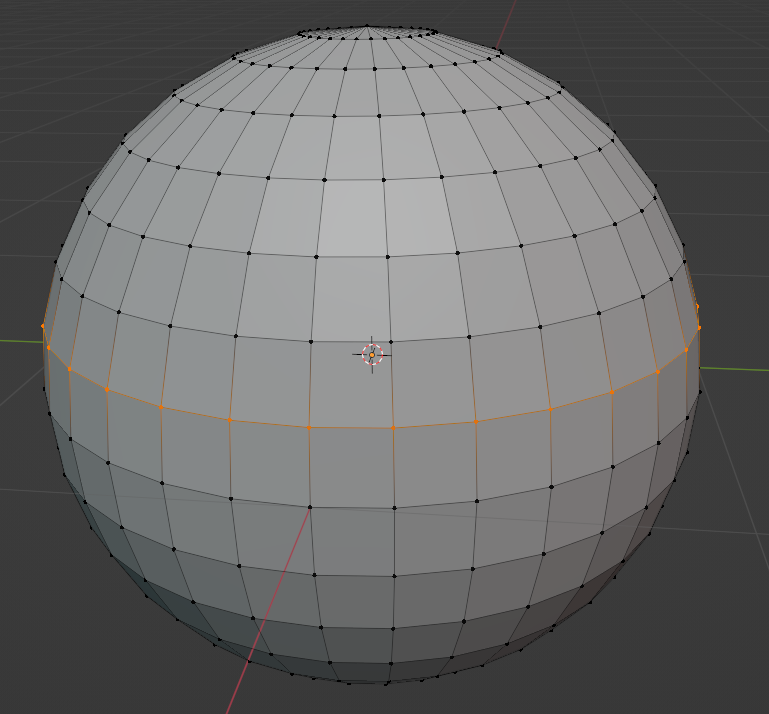
最初のうちは理解できませんが使っていくうちに便利になっていくナゾ機能と思っておきましょう。
削除する
削除はXキーを押すと削除メニューが表示されます。
選択中のものから削除するものを選びます。
「頂点」、「辺」、「面」、「辺と面のみ」、「面だけ」がありますが
「辺」と「面」は頂点も一緒に消えるので基本的に「頂点」の削除を使います。
「辺と面のみ」は頂点を残したいときに
「面だけ」は頂点と辺は残して面だけ削除するときに使います。
移動する(Grab)
移動操作はGキーを押してからマウスで移動しクリックで確定させます。
回転させる(Rotate)
回転操作はRキーを押してからマウスで移動しクリックで確定させます。
拡大・縮小させる(Scale)
拡大・縮小操作はSキーを押してからマウスで移動しクリックで確定させます。
押し出す(Extrude)
押し出しとは選択したものを拡張させる機能です。点を辺に、辺を面に、面を立体に押し出します。
押し出す操作はEキーを押してからマウスで移動しクリックで確定させます。
操作軸を指定する
移動(G)、回転(R)、拡大(S)、押し出し(E)操作は操作軸を指定することができます。
マウスでの移動操作中にX,Y,Zキーを押すとその操作は移動軸が固定されます。
逆にShiftを押しながらX,Y,Zキーを押すとその操作は移動軸が指定軸以外に固定されます。
数値を指定する
移動(G)、回転(R)、拡大(S)、押し出し(E)操作は移動する距離を数値入力で指定することができます。
基本的に軸指定と組み合わせて使うことになります。
特に回転の角度指定でよく使うことになるでしょう。
軸を指定していない場合、移動・押し出しはX軸に、回転は視点を軸に、拡大は全方向に行われます。
回転と拡大は軸指定なしでもよく使うことになるでしょう。
プロポーショナル編集
3Dビューエリアの中央上にあるアイコンの一番右にある円のアイコンがプロポーショナル編集モードです。
Oキーを押すことでもON・OFFを切替えられます。
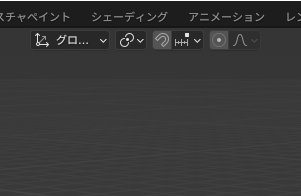
プロポーショナル編集では移動(G)、回転(R)、拡大(S)の操作が選択した頂点だけでなくその周辺の頂点も追従して編集されます。
これにより滑らかな編集が可能となります。
プロポーショナル編集の適用中は操作の際に効果範囲が円で表示されるのでマウスホイールで範囲を増減させることができます。
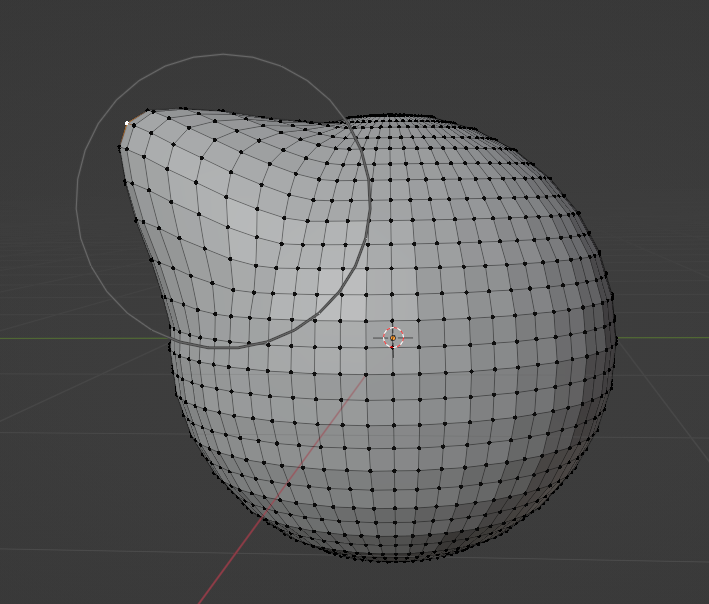
トランスフォームピポットポイント
回転(R)、拡大(S)の操作はそれぞれ動作に中心があります。
その中心を設定するものがトランスフォームピポットポイントです。
3Dビューエリアの中央上にあるアイコンの左から2番目にあるアイコンです。
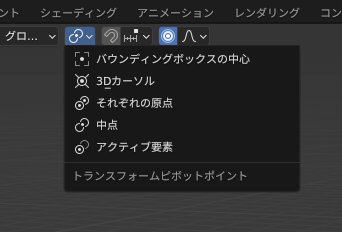
おもに使うのは「3Dカーソル」、「それぞれの中点」、「中点」です。
「3Dカーソル」は座標原点にある赤と白の派手なアイコンことです。好きな位置に移動させることもできますが、基本的に座標原点に置いて座標原点として活用するのがいいでしょう。
「それぞれの中点」は独立したメッシュのそれぞれの中点がそれぞれ変化します。
「中点」は選択したすべての頂点の中点を中心とします。最もよく使うのはこの設定でしょう。
隠す(Hide)
Hキーを押すと選択しているものを非表示にすることができます。
形が入り組んでいて部分的に非表示にしたいときや、非表示中は編集されないので「プロポーショナル編集」などから隠したいときに使います。
逆にShiftを押しながらHキーを押すと選択したもの以外をすべて非表示にできます。
非表示を解除したいときはAltとHキーを押します。
細分化する
頂点を選択した状態でコンテクストメニューを開く(右クリック)と細分化の項目があります。
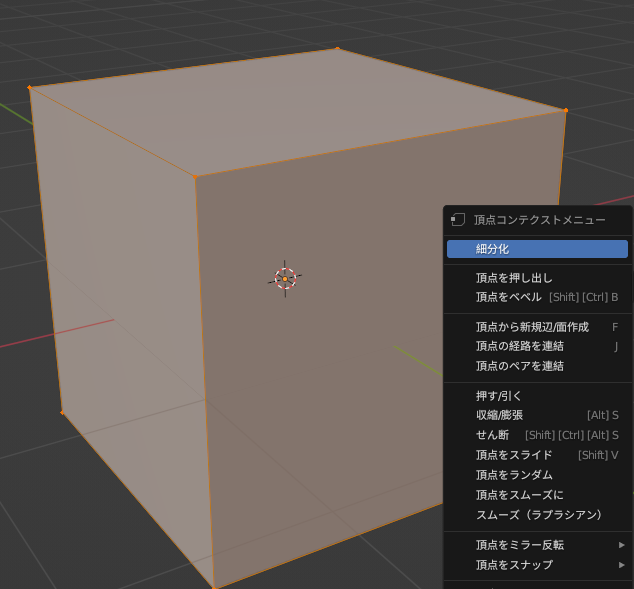
細分化では辺や面を数分割することができます。
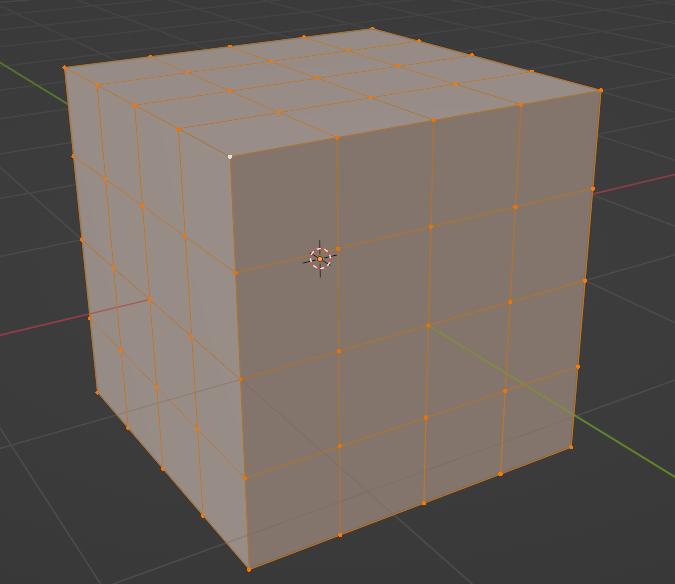
ループカット
Ctrlを押しながらRキーを押すとループカットができます。
ループカットは立体物の面を一方向にループ分割する機能です。
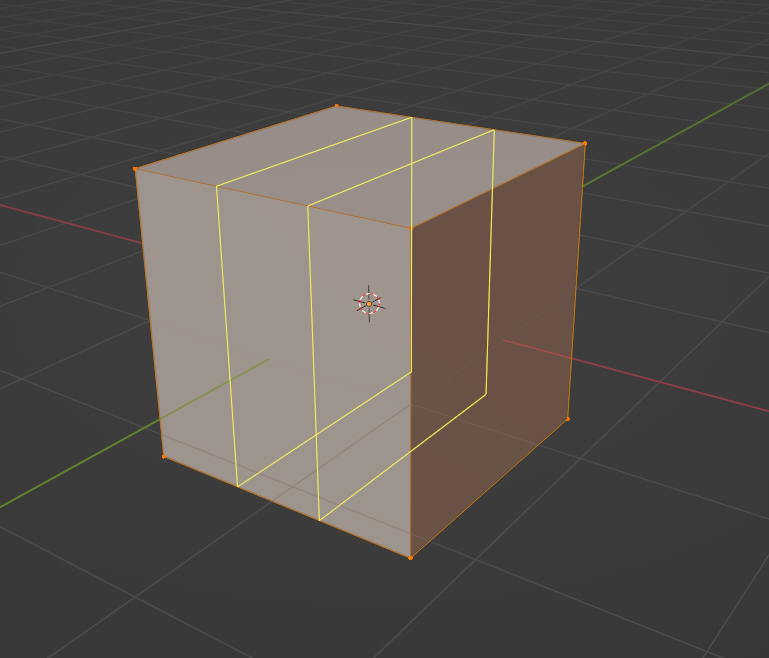
ループカット中はマウス移動で分割する場所を変更し、マウスホイールで分割数を増減できます。
一度クリックすると分割する面と分割数が確定します。
その後、等間隔のループの位置をスライドさせることができます。
もう一度クリックすると確定されます。
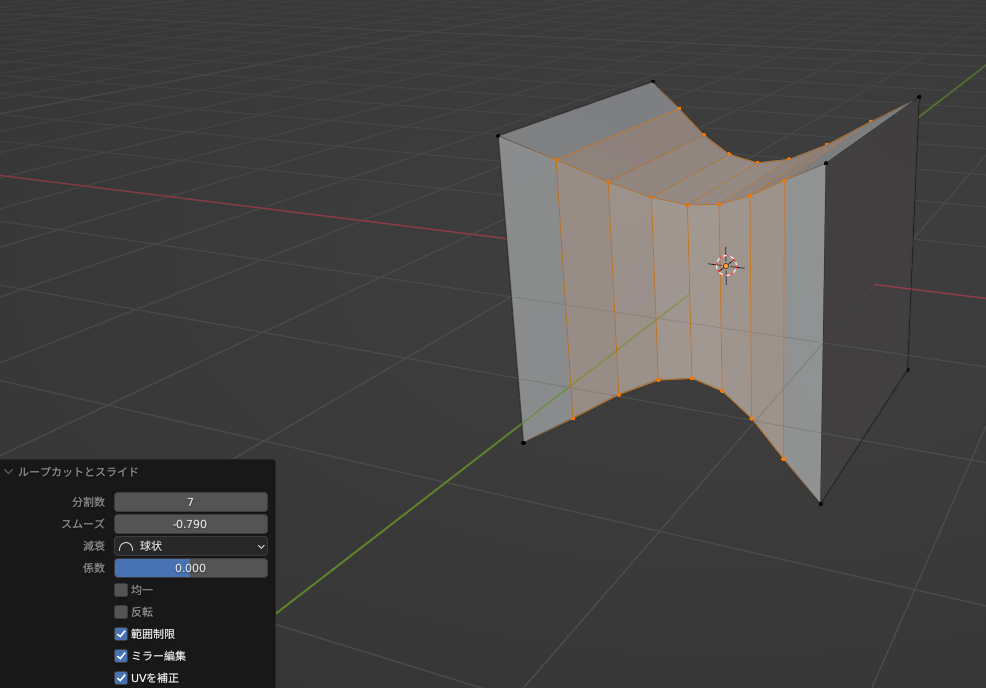
後々説明しますが確定後のオプション機能のスムーズでループカットを膨らませたり凹ませたりもできます。
これはかなり使えます。
辺・面を張る(Face)
複数の頂点を選択した状態でFキーを押すとその頂点で辺・面が作られます。
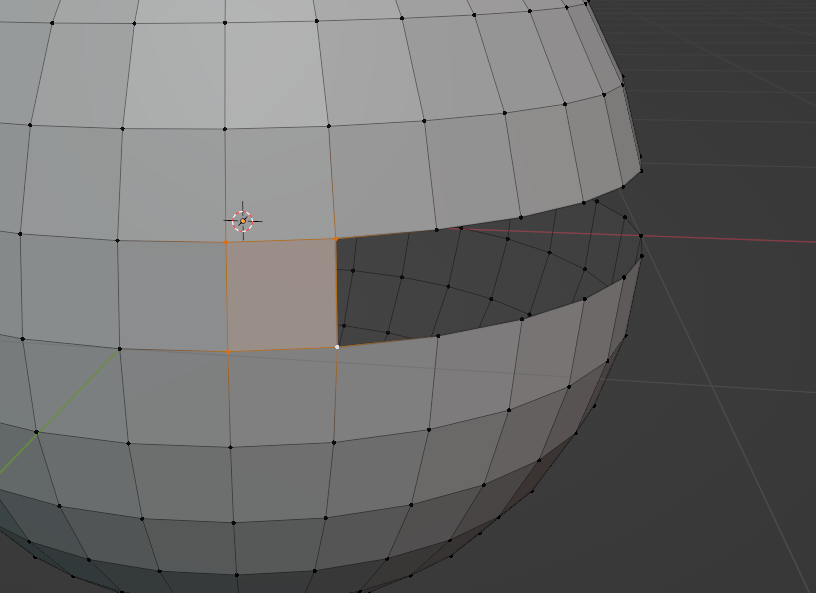
また作られた面に隣り合う位置にさらに面が作れる状態の場合、頂点選択はそのままでFキーを連続で使うことができます。(選択した2つの頂点がコの字型に辺を作っていると四角形が作れる仕様のようです)
面をカットする(Knife)
Kキーを押すとナイフ操作に切り替わります。
マウスポインターがナイフアイコンになるのが目印です。
ナイフ操作中では辺から辺をつないで面に切り込みを入れることができます。
Shiftキーを押しながら辺をクリックすると辺の中央を選択できます。
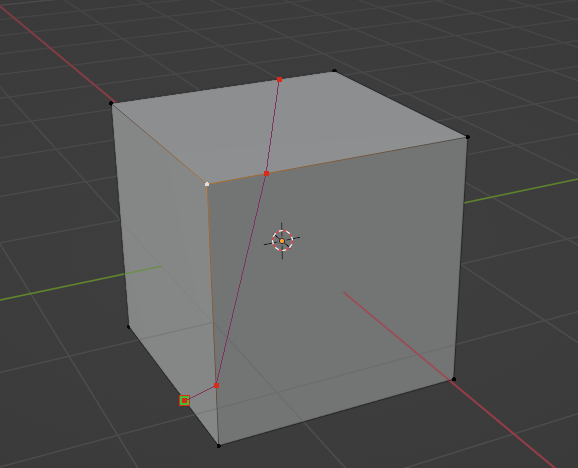
ナイフで切り込みを入れたあとはスペースキーで確定、Escキーでキャンセルできます。
頂点をマージする(Merge)
マージとは融合のことです。
頂点を複数選択した状態でMキーを押すとマージメニューが表示されます。
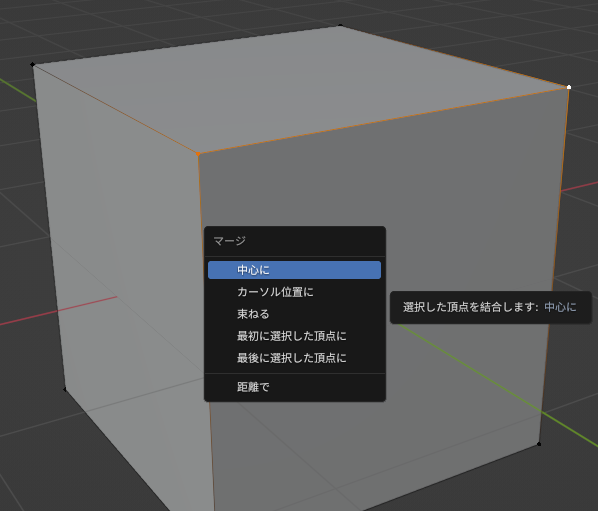
よく使うのは「中心に」「最初に選択した頂点に」「距離で」でしょう。
「中心に」は選択した頂点の中心の位置に頂点を融合させます。
「最初に選択した頂点に」は頂点を数回に分けて選択した場合のみ使えます。
余分な頂点をまとめてしまいたいときに残したい頂点を最初に選択しておき、そこに融合させることができます。
「距離で」では選択した頂点はすべて融合されません。
選択した頂点の中で距離が近いもの同士がそれぞれ融合されます。
頂点が重複しているものを消したいとき、または全体的に頂点を減らしたいときに使うでしょう。
操作のオプション
操作の後にはオプションが付きます。
操作オプションは3Dビューの左下に表示されます。
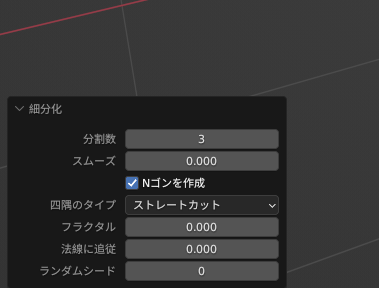
移動や回転操作ではここで数値を書き換えることもできます。
よく使う操作は
「メッシュの追加」でのメッシュの頂点数と大きさ
「細分化」の分割数
「ループカット」の分割数とスムーズ
「マージ」の「距離で」のマージ距離の指定
でしょう。
あとがき
今回は基本的な編集操作についてまとめてみました。
がこれは前編です。編集は編集モードだけではなくオブジェクトモードでもできるので後編ではモードを切り替えながら編集する方法をまとめていきます。
<余談>
ショートカットキーは英語の頭文字であることがほとんどなので英語で覚えると慣れやすいですね。
またShiftが逆の操作に対応していることが多い共通点には気づきましたか?
視点移動でもShiftキーを使うのでBlenderでは常にShiftに指(たぶん左小指)を置きながら他のショートカットを押す感じになると思います。
今回はここまで
後編へ続きます

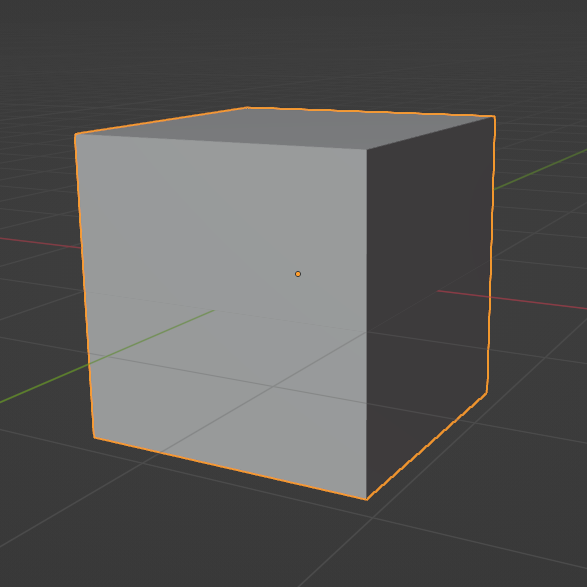
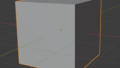
コメント