この記事はBlender3.5を基準に書かれています。Blenderはバージョンによって仕様が大きく異なるので注意しましょう。
また執筆者が3D作成した際の備忘録であるため最適解ではないかもしれませんのでご了承ください。
項目
オブジェクトモードと編集モードを使い分ける
前編では編集モードでのモデリングの基本操作について説明しました。
そもそもオブジェクトモードと編集モードが分けられているのはなぜなのでしょうか?
今回は二つのモードの使い分けについて考えてみます。
【おさらい】モードの切り替え
オブジェクトモードと編集モードの切り替えはTabキーでできます。
オブジェクトモードでできること
まずBlenderで扱うオブジェクトは一つではありません。
オブジェクトが複数あるとき画面右上のアウトライナーにオブジェクトのリストが表示されます。
下の画像では9つのオブジェクトが並んでいることが分かります。
3Dビューに9つキューブが並んでいるように見えてもオブジェクトが一つであることもあるのでアウトライナーで確認するようにしましょう。
アウトライナーのオブジェクトリストにある目のアイコンを押すとそのオブジェクトが非表示にできることやオブジェクト固有の機能を各々に設定できるので一つのオブジェクトを扱うより使い勝手が良くなります。
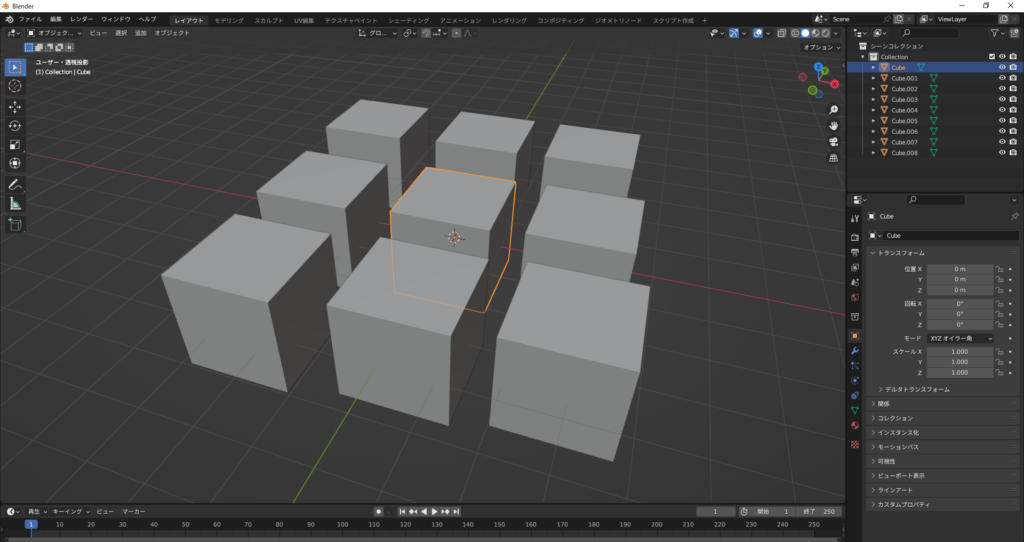
オブジェクトモードでは編集モードと異なりオブジェクトを個別に編集できることが強みになります。
オブジェクトモードの基本操作
基本操作は編集モードとほとんど同じことができます。
ただしオブジェクトモードではメッシュはないので頂点、辺、面を使った編集はできません。
よく使うのは、全選択(A)、削除(X)、移動(G)、回転(R)、スケール(S)でしょう。
オブジェクトモード編集の特性
オブジェクトモードで編集した操作はすぐに適用されないという特性があります。
ここでNキーを押してみましょう。Nキーで3Dビュー右側にサイドパネルが開きます。
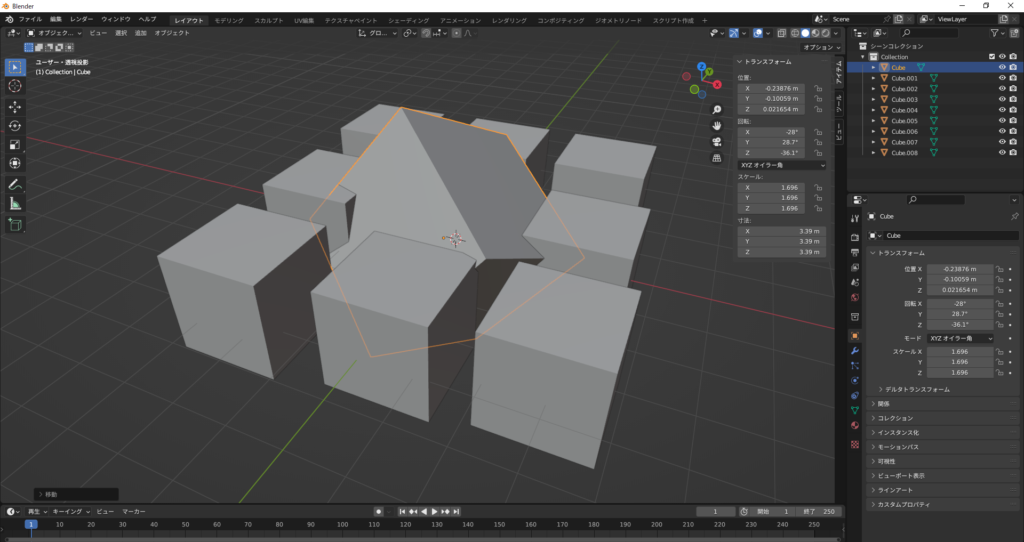
オブジェクトモードで編集された操作はサイドパネルで状況を確認することができます。
サイドパネルに編集が残っているのでいつでも戻すことができます。
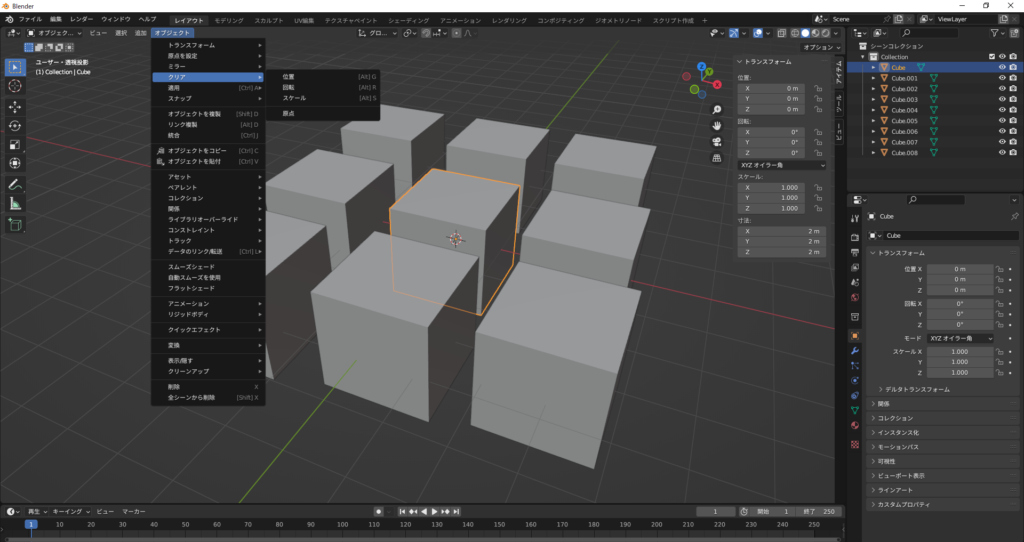
オブジェクトモードで編集された操作をクリア、適用するときは、3Dビュー左上のオブジェクトタグからクリアと適用をそれぞれ実行できます。
オブジェクトの分割
オブジェクトを分割してオブジェクトモードで扱いたいときは、分割したいオブジェクトの編集モードで分離したい範囲を選択しPキーを押すと分離ができます。
オブジェクトの統合
複数のオブジェクトを統合して一緒に扱いたい場合は、オブジェクトモードで対象のオブジェクトをすべて選択した状態でCtrlとJキーを押すか、右クリックでメニューを開き「統合」を選択します。
オブジェクトの複製
オブジェクトを複製するときは複製したいオブジェクトを選択した状態でShiftキーを押しながらDキーで複製され、好きな位置に移動してからクリックすると確定されます。
複製したものは別オブジェクトになります。
また複製は編集モードでも複製したい部分を選択してShiftとDキーで同じように複製できます。
原点の設定
オブジェクトモードでオブジェクトを選択したとき、輪郭線のオレンジとは別にオレンジの点が表示されています。
これはそのオブジェクトの原点(操作の中心のこと)です。
オブジェクト原点は基本的にはワールド原点(3Dビューの原点)と同じ位置に設定されていますが、オブジェクトモードで移動(G)を行うと原点も一緒に移動することが分かります。
編集を適用するとオブジェクト原点はワールド原点に戻ります。
現時点では原点を使う操作は見当たりませんが、後々オブジェクトの原点を使う操作も必要になってきます。オブジェクトモードで操作するときは原点の位置にも注目しておきましょう。
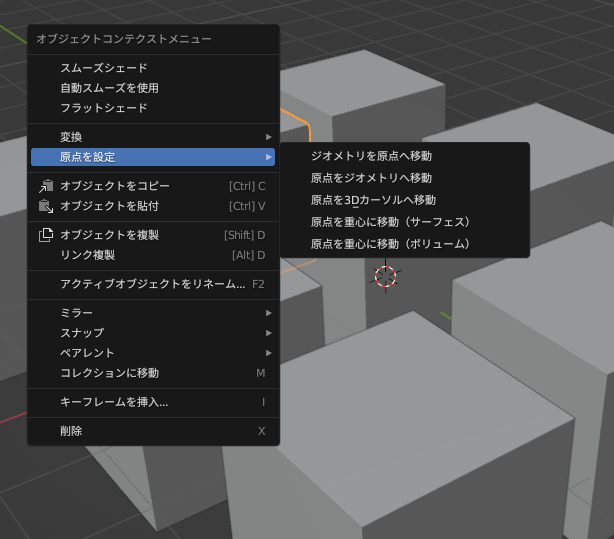
またオブジェクトモードでオブジェクト選択中に右クリックで原点の位置を設定することもできます。
3Dカーソルを設定する
Blenderでは度々3Dカーソルを基準に操作することがあります。
3Dカーソルとは初期設定ではワールド原点にある赤と白のアイコンのことです。
回転(R)の操作中心や原点の設定で使います。
3Dカーソルは自由に移動ができるので原点と違った操作感で扱えます。
3Dカーソルを移動するときは3Dビュー左のツールバー(Tキーで表示されます)で選択操作からカーソル操作に切り替えてクリックで設定できます。
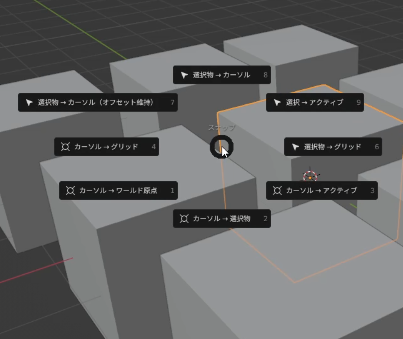
Shiftキーを押しながらSキーを押すと選択中のオブジェクトと3Dカーソルの設定を行えるのでこれも活用してみましょう。(これは実際に何度か触ってみないと実感できないと思います。)
シェーディングを切り替える
3Dにはシェーディングというものがあります。
シェーディングとは3Dオブジェクトに色や影を付けて立体感や質感を出す処理のことです。
シェーダーの設定によって多彩な質感が出せますが上級者向けなのでそれはまた後の話…
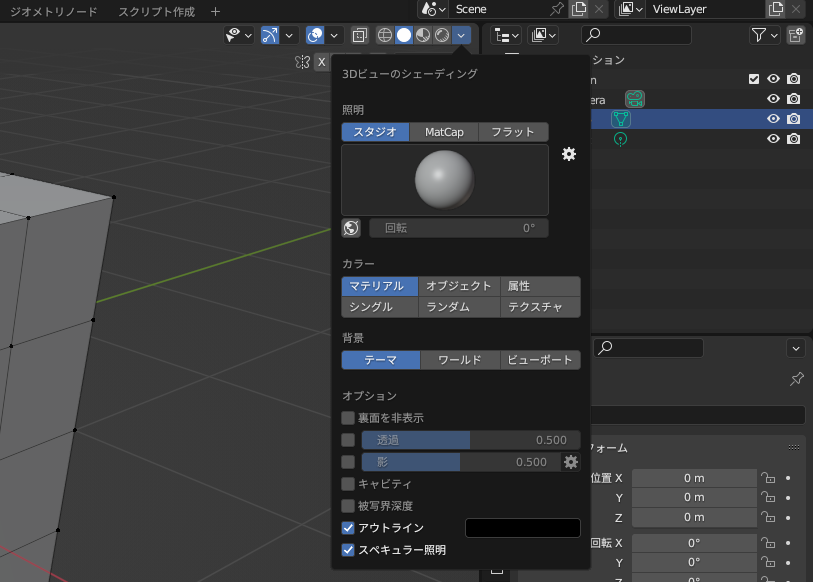
シェーディングの設定は3Dビューの右上にあるアイコンからできます。
モデリングで使うのは一番左の「ワイヤーフレーム」とその隣の「ソリッド」です。
ソリッド
ソリッドは初期のシェーダーです。
一番右の下やじるしのアイコンを押すと現在のシェーダーの詳細設定ができます。
「ソリッド」の「裏面を非表示」「アウトライン」は便利なので使ってみましょう。
ワイヤーフレーム
ワイヤーフレームは面が表示さない設定です。裏側の頂点や辺まで見ることができ、また編集できます。
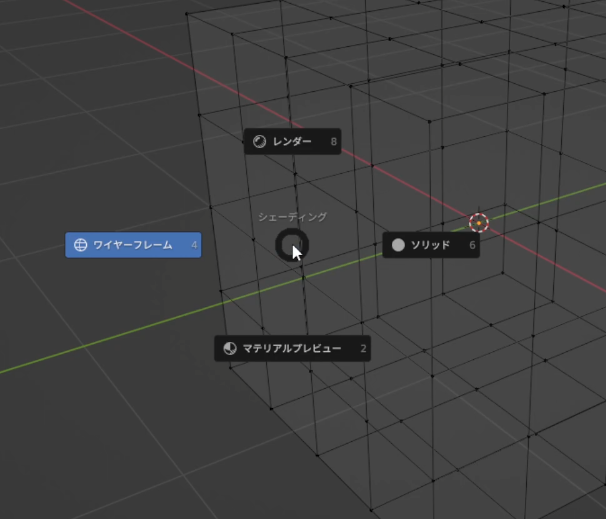
またZキーを押すとシェーディングを素早く切り替えることができるので覚えておきましょう。
モディファイアーを使う
3Dオブジェクトにはモディファイアーという自動機能があります。
画面右下にあるプロパティエリアからモディファイアーを選択します(スパナのアイコンです)。
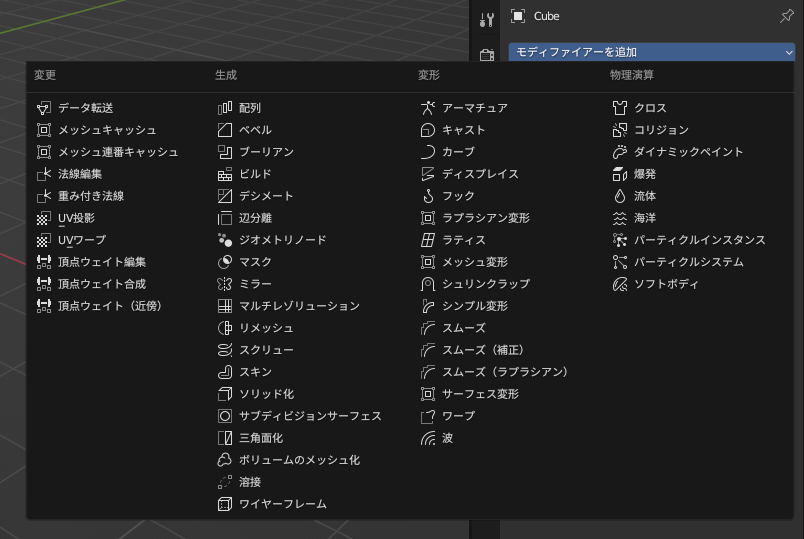
様々な機能がありますが使うものは現段階では限られています。
ここではモデリングでよく使うモディファイアーを厳選して紹介します。
ミラー
ミラーではオブジェクト原点を基準に対称的なメッシュが作れます(ワールド原点ではないので注意)。
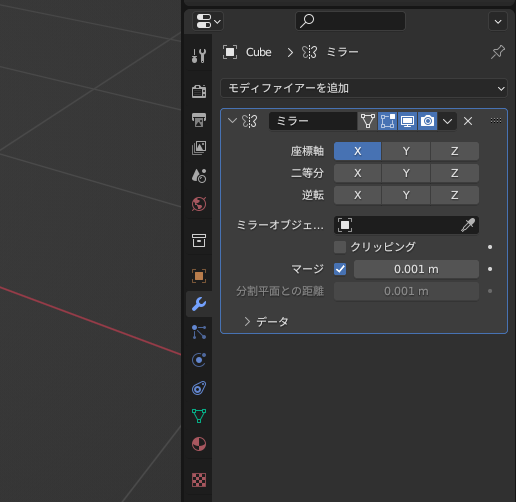
X座標軸ミラーにすると左右対称になり右側で編集したメッシュがそのまま左側にも表示されます。
人型のキャラクターを作るときなどは左右対称な場合がほとんどなのでこの機能はよく使うことになるでしょう。
設定のクリッピングにチェックをつけると、ちょうど対称軸に位置する頂点が軸に張り付いて離れなくなります。
ソリッド化
ソリッド化では厚さをもってないメッシュオブジェクトに対して厚さを付けて立体にすることができます。
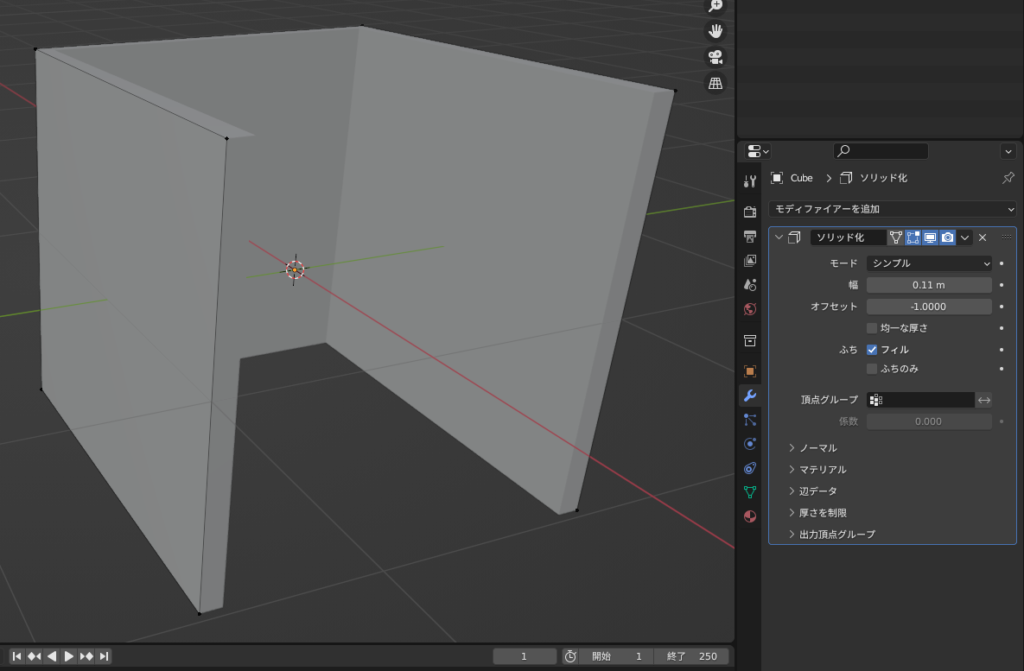
曲線的で複雑な形状を作りたいときは平面でつくってからソリッド化で厚みを持たせると便利です。
配列
配列ではオブジェクトを並べることができます。
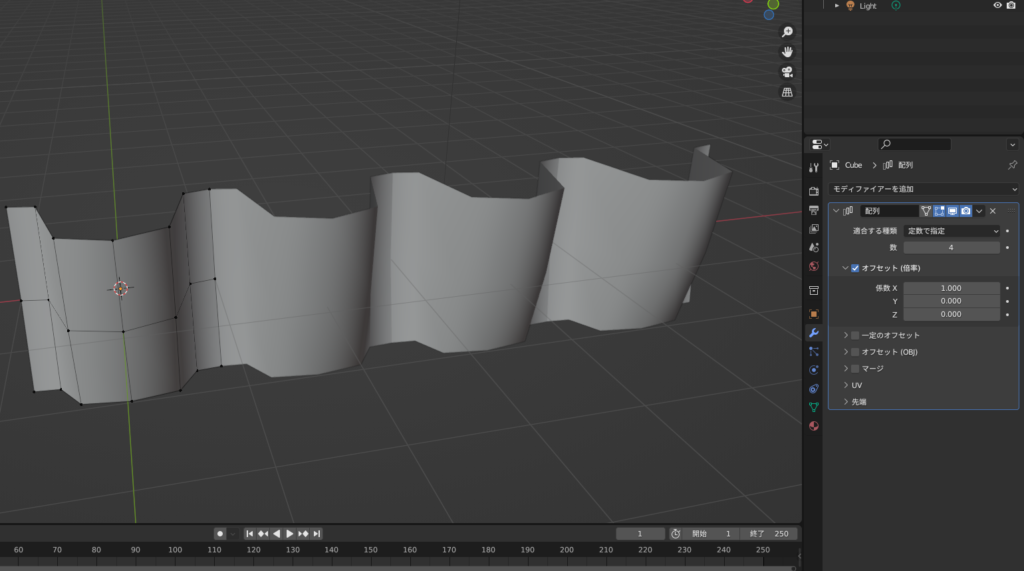
建造物や服の装飾など複雑な形状を並べたいときに使います。
「一定のオフセット」を使えば間隔を空けることもできます。
ブーリアン
ブーリアンでは二つのオブジェクトが重なった部分に対して処理を行えます。
ブーリアンモディファイアーを使いたいオブジェクトに処理したい対象のオブジェクトを指定して使います。
差分
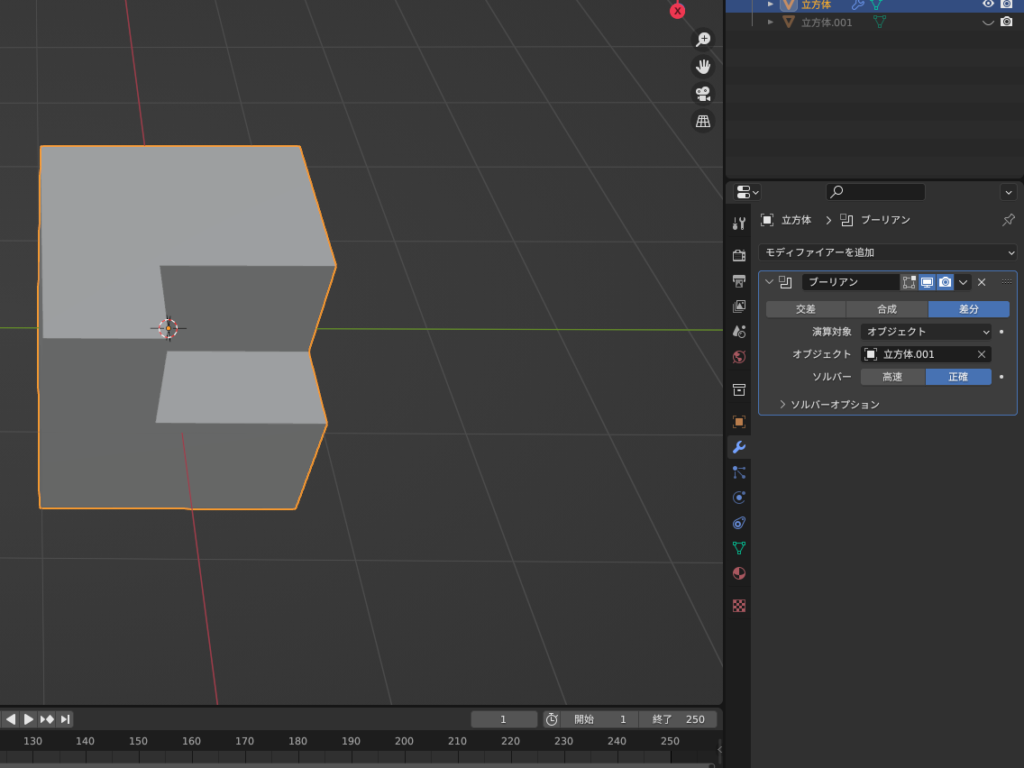
ブーリアンの差分では重なった部分を削り取ってくれます。
合成
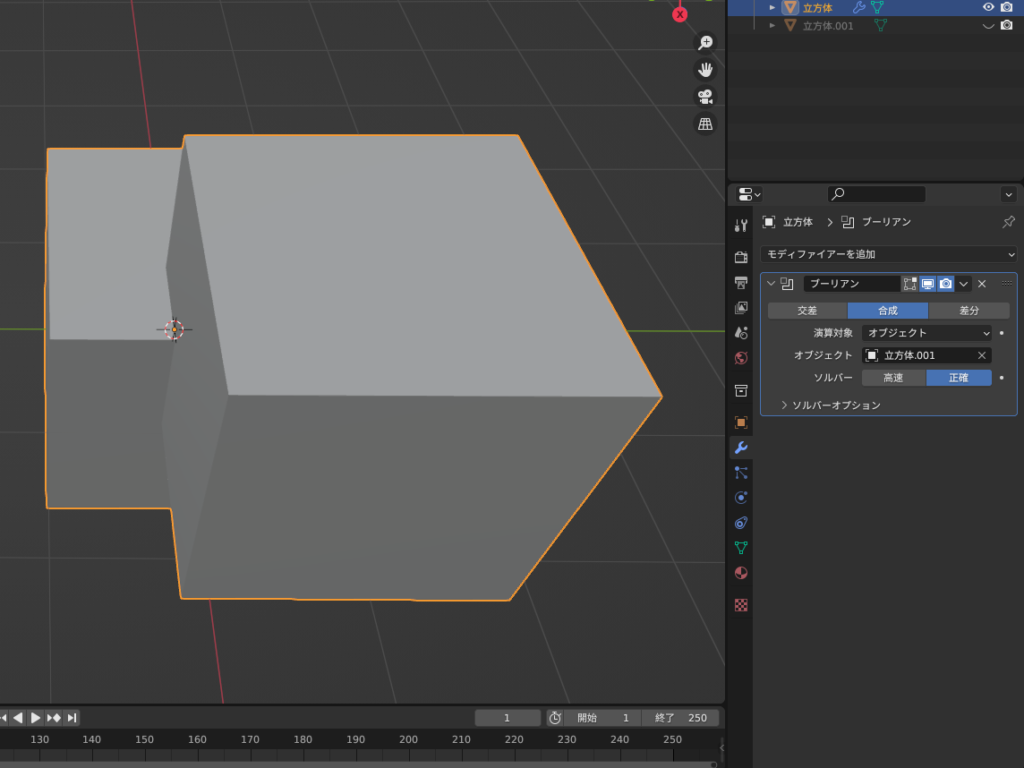
合成では2つのオブジェクトを繋げて一つのオブジェクトにします。
重なった部分には頂点が追加され、完全に一体化します。
なお、ブーリアンを使ったオブジェクトは合成されますが、設定したオブジェクトは残ります。
交差
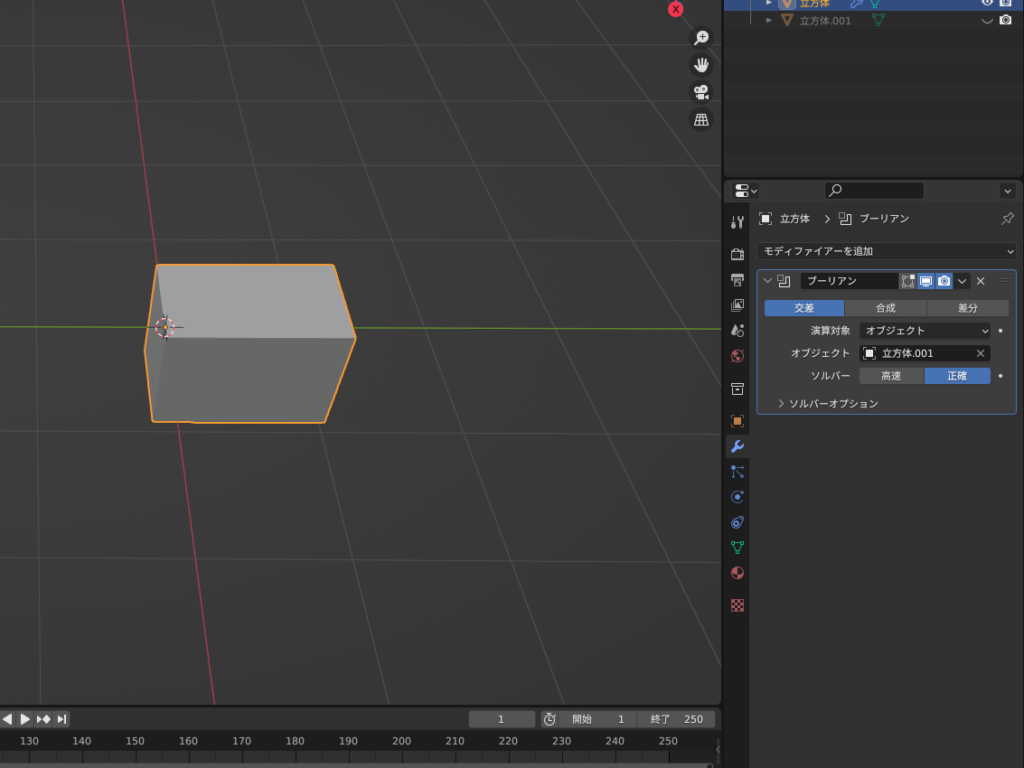
交差では二つのオブジェクトが重なった部分だけを残します。
モディファイアーの適用
モディファイアーは設定してもそのまま適用されるわけではありません。
そのため編集中はモディファイアーの表示を切替えることもできます。
モディファイアーの表示
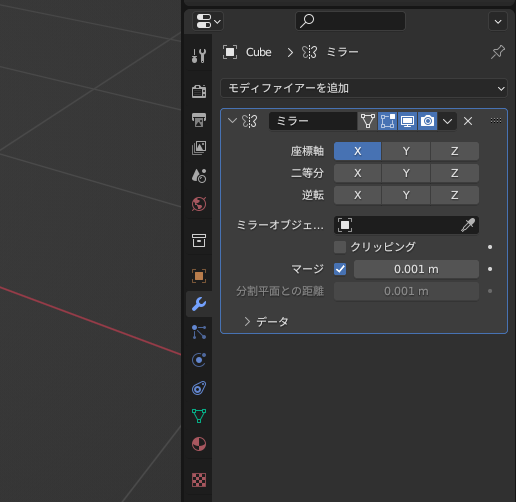
モディファイアー名の右にあるアイコンから表示を切り替えられます。
モニターのアイコンではモディファイアー処理の表示の切替え、
四角形のアイコンでは編集モード中の表示の切り替え、
三角形のアイコンでは編集モードでモディファイアー処理で増える頂点も適用前から編集できるようになります。
モディファイアーの適用
下やじるしのアイコンからモディファイアーを適用できます。
あとがき
今回は編集モード以外に焦点を当ててモデリング操作についてまとめました。
前編と合わせて基本的なモデリングはできるようになります。
今回はここまで

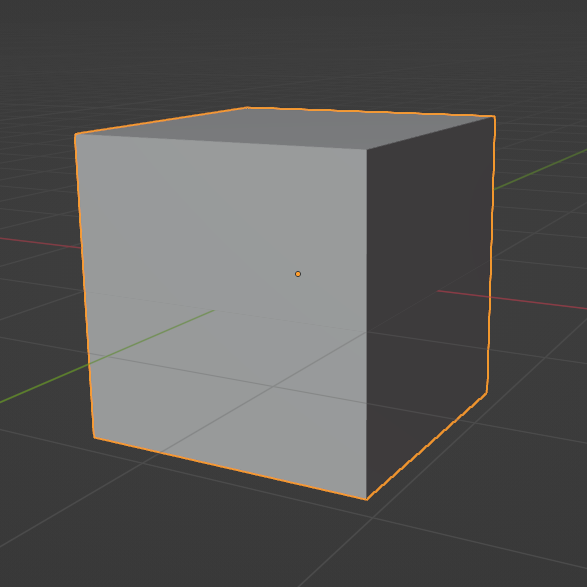
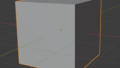

コメント