この記事はBlender3.5を基準に書かれています。Blenderはバージョンによって仕様が大きく異なるので注意しましょう。
また執筆者が3D作成した際の備忘録であるため最適解ではないかもしれませんのでご了承ください。
Blenderをインストールする
まずはBlenderをインストールしましょう。
公式ページからダウンロードします。
Blenderを開く
Blenderを開いて設定を整えます。
最初にクイックセットアップが表示されるので言語を日本語に設定しておきます。

クイックセットアップが終わるといよいよBlenderが始まります。
次回以降は以下の画面が最初に表示されます。
ここでは最近開いたファイルなどが表示されていきます。
新規で作成するときは「全般」を選択するかスプラッシュウインドウ外をクリックして新しいデータを作りましょう。

設定を変更する
次に詳細な設定を整えていきます。
基本的には初期設定で問題ありません。必要になったときに変更しましょう。
設定は画面左上の「編集」の「プリファレンス」から。
おすすめの設定は「システム」の項目にある「アンドゥ回数」と「最大メモリキャッシュ」です。
使っているPCのスペックと相談して数値を上げておきます。
(上げすぎるとソフトが落ちる原因になるので注意)
特にアンドゥ回数は32では少なく感じると思います。

また機能を追加するときは「アドオン」からダウンロードしたデータをインストールできます。
覚えておきましょう。
統計情報の表示
またBlenderの画面右下にバージョンが表示されているステータスバーに注目しましょう。
ステータスバーを右クリックすると表示する項目が選択できます。

ここの「シーン統計」にチェックを入れておきましょう。
シーン統計では選択している3Dオブジェクトの名前、頂点数、面数が確認できます。
3Dでは最終的な頂点数や面数が動作負荷の指標になるのでこまめにチェックできるようにしておきましょう。

また編集中では全頂点数と編集中の頂点数も表示されるのでこれも役立ちます。
(全部選択したはずなのに隠れてる頂点がある!?みたいなときです)
画面構成を確認する
新規データを作成するとこの画面になります。
最初からカメラ、キューブ、ライトが配置されています。これは必要に応じて削除することになるでしょう。
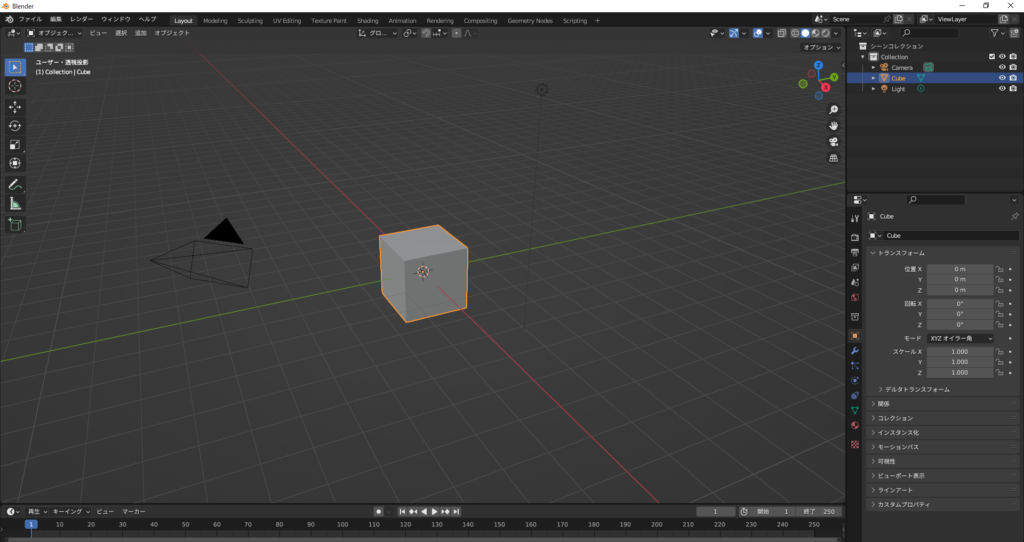
画面中央にあるのが3Dビュー、右上がオブジェクトのリスト、右下が映像全般と選択中オブジェクトのプロパティです。
中央下にタイムラインがありますがBlenderでアニメを作らないうちは使わないので無視しておきましょう。
画面上部には左上のツールバーの右に「Layout」「Modeling」…と続いているワークスペースがあります。ワークスペースを切り替えることで、3Dモデリングやテクスチャペイントなど異なる操作を行えます。
<余談>
各エリアの左上にあるアイコンはそのエリアを示すものです。このアイコンからエリアの種類を変更できます。
またエリアの左下にマウスを合わせ、マウスポインターが十字になったときにドラッグするとエリアを増やすこともできます。エリアを消すときはエリア上部のヘッダーを右クリックしてエリアを閉じます。
ワークスペースは自分で追加もできるのでエリアの編集と組み合わせて好きなワークスペースを作りましょう。
今回はここまで

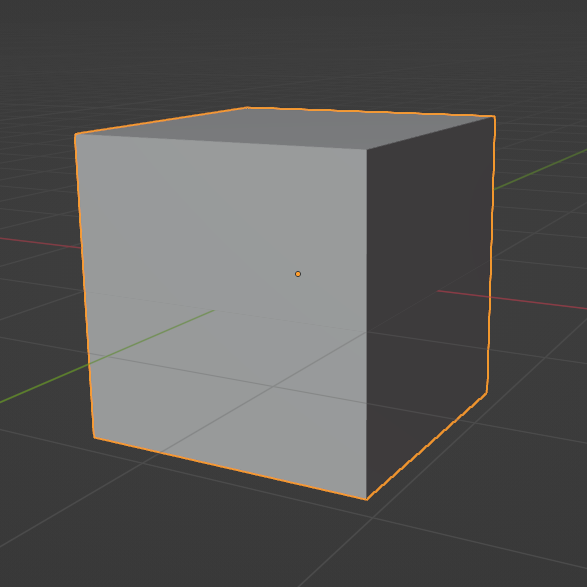

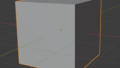
コメント